Metatrader 4 platform

A MetaTrader 4 a legismertebb és nagyon kedvelt kereskedői platform. Egyik nagy előnye, hogy magyar nyelvűre is lehet állítani. Az alábbiakban megpróbálom bemutatni a testreszabbhatóságát, beállításait, kezelhetőségét.
Megbízási ablak részei:
Baloldalon található a Tich chart (árváltozási grafikon)
Jobb oldali mezők:
Szimbólum: az eszköz, amivel kereskedni szeretnél
Mennyiség: határozza meg a kereskedés mennyiségét (lot)
Veszteség-stop (Stop loss): az a szint, ahol automatikusan zárul a pozíció a veszteség korlátozásának érdekében. Enélkül ne nyissunk pozíciót.
Profit -kivét (Take profit): az a szint, ahol zárja a pozíciót, hogy nyereséget realizáljon. Ezt megadhatod, de nem muszáj.
Típus: A platform megengedi a nyitott pozíciók irányítását és kezelését is. E célból, különféle kereskedési megbízásokat használ: Azonnali megbízás, Függő megbízás.
Az azonnali végrehajtás utasítás-típus esetén láthatók az aktuális árfolyam és az eladni és vásárolni aktív gombok. A Maximális eltérés engedélyezése a jegyzett ártól mező aktiválása hirtelen változások esetén lehetővé teszi az utasítás gátolását, ha a piac nagyobb, mint maximális eltéréssel mozdul el (slippage).
A függőben lévő megbízás típust választva 4 függő típusú megbízás áll rendelkezésére. A realizálásra abban a pillanatban kerül sor, amikor az ár, amit választottál, megjelenik a piacon.
Függő Megbízás kitöltendő menüpontjai:
Típus:
Vételi Limit/Buy Limit — Az adott eszköznek a jelenleginél alacsonyabb áron való vételét jelenti. A megbízást az befektető használja ki, aki az adott eszköz árának növekedését várja, azonban feltételezi, hogy mielőtt erre sor kerül, az ár csökken. Ennek a csökkenésnek köszönhetően az eszközt olcsóbban veheted meg, mint az aktuális ár volt a megbízás kiadásának pillanatában
Vételi Stop/Buy Stop — Eszköz vásárlás magasabb árfolyamon, mint a jelenlegi. A befektető akkor alkalmazza ezt a megbízást, ha úgy véli, az eszköz ára a jelenleginél tovább emelkedik. Tehát, ha az aktuális árnál magasabb árszinten szeretnél majd vásárolni, akkor ezzel adhatsz megbízást.
Eladási Limit/Sell Limit — Eszköz eladás magasabb árfolyamon, mint az aktuális piaci ár. Az adott megbízástípust akkor alkalmazzuk, ha az adott eszköz árcsökkenését várjuk, azonban feltételezzük, hogy még mielőtt ez bekövetkezik, az ára megnő. Ez a növekedés lehetővé teszi a magasabb áron való eladást, mint amilyen a megbízás kiadása pillanatában volt.
Eladási Stop/Sell Stop — Eszköz eladás alacsonyabb árfolyamon, mint a jelenlegi. A befektető, aki a megbízást alkalmazza, az adott eszköz árcsökkenését várja arra számítva, hogy egy megadott szint áttörése után a piac tovább esik. Tehát, ha az aktuális árnál alacsonyabb árszinten szeretnél majd eladási pozíciót nyitni, akkor ezzel adhatsz megbízást.
Árszint: az a szint, ahol szeretnénk, ha függő megbízásunk teljesülne. Ezen az árszinten fog megnyílni a beállított pozíció.
Lejárat: ameddig a függő megbízást érvényben szeretnéd tartani vagyis, ha ha ez ideig nem teljesül a megbízás, automatikusan törlődni fog.
Végrehajtási Kérelem
Előfordulhat olyan piacok esetében, ahol kisebb a forgalom, hogy nem tudod az “Azonnali Végrehajtást választani”, ekkor jelenik meg a
Végrehajtási Kérelem ablak. Ez a megbízástípus kisebb likviditású piacokon érhető el, mint például árutőzsdei cikkek, részvényindexek, részvények piacai. Az ilyen típusú megbízások működési mechanizmusának lényege az, hogy a befektetőnek árat kell kérnie az adott időpontban a konkrét eszközre, ami az alacsonyabb likviditásnak tudható be. Miután a befektető megkapja a pillanatnyi vételi és eladási árfolyamot, 5 másodperce marad arra, hogy döntsön, kéri-e az adott megbízást a felkínált szinteken. Ebben az esetben a Kérelem gombra kattintva teheted meg vásárlási vagy eladási szándékod. A Kérelem gombra kattintva megjelenek az aktuális piaci ár. Az 5 másodperc letelte után, ha nem fogadtad el, ismét a Kérelem gomb megnyomásával, kell újbóli ajánlatot kérni.
Megbízások módosítása
Minden megbízás módosítható. E célból a Terminál ablakban az egérrel megjelöljük az adott utasítást és az egér jobb gombját megnyomjuk. Legördül egy menü, melyben megjelöljük a Megbízás módosítása vagy törlése parancsot. A Típus mezőben megjelenik A megbízás módosítása felirat, ahol a következők változtatásáról dönthetsz:
Szint: itt adhatod meg, hány pip-re teszi a rendszer a jelenlegi árszinttől az S/T és T/P szinteket
Másolás: ha megadtad az új beállítást, nyomd meg a másolás gombot/kat , így helyezed el ténylegesen a stop loss és take profit megbízásokat.
Az új stopploss és take profit már nem ahhoz a szinthez igazodik, amelyen az elején vásároltál/eladtál, hanem az aktuálishoz.
Veszteség-stop: a rendszer ezen a szinten zárja a pozíciót.
Profit – kivét: a rendszer ezen a szinten zárja a pozíciót kedvező esetben. A változásokat a Módosítás gomb segítségével aktivizálhatod!
Pozíció zárás
A profit realizálásához a pozíciót zárnunk kell, ha úgy érezzük végére értünk az adott eszköz kereskedésének. Ezt a Terminál ablak segítségével teheti meg. A kurzort vigyed a Terminál ablakba, majd az egér jobb gombjának megnyomásával válaszd ki a Megbízás Lezárása menüpontot / szintén elérhető a menüpont megnyitása, ha az adott pozíción állva az egér bal gombját nyomd meg kétszer, gyorsan, egymás után. A Zárás gomb megnyomásával máris lezártad a nyitott megbízásod, így a megkeresett összeg azonnal jóváíródik a számládon.
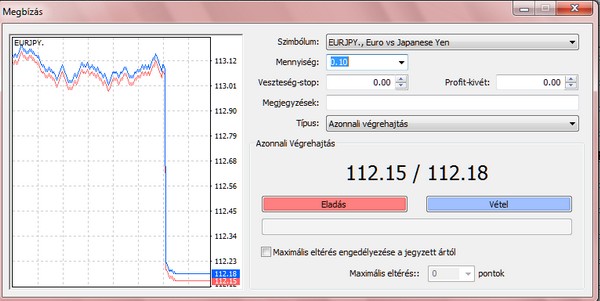
A Navigátor ablak tartalmazza számláid, több számlád is lehet egyszerre éles helyzetben. További részeit képezik az indikátorok és egyéb kereskedést segítő lehetőségek.
– Számlák Itt léphetsz be demó és (ha van) élő számláidba, persze egyszerre csak egy számlán tartózkodhatsz.
– Indikátorok (Előrejelző Mutatók)
– Expert Advisors (Automata kereskedés) A rendszer lehetőséget biztosít automata robotok használatára is.
– Egyéni indikátorok
– Szkriptek:Ha valaki vásárol vagy ír bizonyos kereskedést könnyítő utasításokat, úgynevezett scripteket, azokat ide mentse el, valamint innen használhatja.
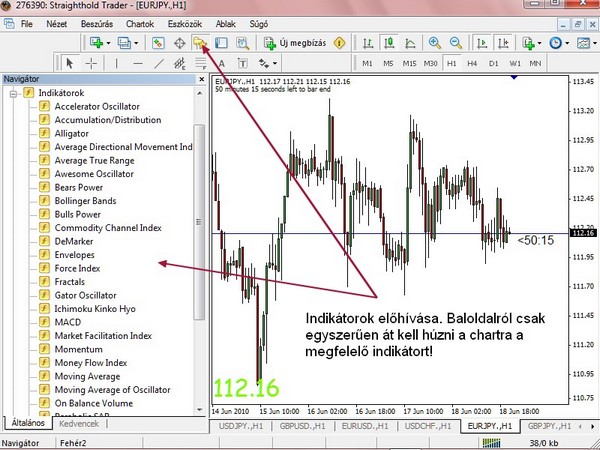
Alaphelyzetben az oldal alján találhatod ezt az ablakot. A Terminál ablak lehetővé teszik, hogy a nyitott kereskedéseinket nyomon követhessük.
Felső menüpontok:
Megbízás: Itt található a kereskedésének egy, a rendszer által rögzített száma. Valamint a megbízási szám mellett egy kis ikon, amely mellett vagy egy piros vagy egy kék pont jelenik meg, attól függően, hogy vételi vagy eladási pozíciót nyitott. (piros-eladás, kék-vétel)
Idő: a megbízás megnyitásának pontos időpontja. Év, hó, nap, óra:perc formátumban.
Típus: két lehetőség szerepelhet itt buy/sell, azaz vétel/eladás. Azt mutatja, hogy Ön az adott kereskedésében vételi vagy eladási pozíciót nyitott meg.
Költésegységek: mennyi lottal nyitottad az adott pozíciót
Szimbólum: Azt az eszközt/devizapárt mutatja, amivel kereskedsz. Általában rövidítések szerepelnek.
Ár: Azt az árat mutatja, amin az adott eszköz vétele/eladása teljesül, amikor megnyitottuk a pozíciót.
S/L: Veszteség-stop megbízás szintje
T/P: Profit-kivét megbízás szintje
Ár: Az eszköz aktuális piaci ára
Jutalék: Egyes brókercégek jutalékai (ha van!), főleg CFD termékeknél
Swap: Ugyanolyan mennyiségű deviza egyidejű vétele és eladása két különböző dátumra. A swap lényegében ahhoz hasonlít, mintha ugyanolyan időszakra kölcsön vennénk az egyik devizából, és eladnánk a másikból. Az így keletkezett hozamot (vagy negatív hozamot) vagy veszteséget pontokká alakítják és jóváírják nap végén.
Profit: Itt láthatod, hogy adott kereskedésedből, mekkora összeget profitáltál vagy éppen vesztettél. Mindig az aktuális értéket mutatja.
Alsó menüpontok:
Kereskedés: A kereskedéseid nyomon követésére szolgál. Csak aktuális megbízások szerepelnek raja
Számlatörténet: Időrendi sorrendben archiválja az összes tranzakciót, amit lebonyolítottál. Elsőként a számlanyitásod látható, időponttal és összeggel,
majd a már lezárt megbízásokat találod, adatokkal. Ha az egér jobb gombjával kattintasz a számlatörténetben bárhová és kiválasztod a Mentés Részletes Jelentésként menüpontot, ezzel számítógépedre mentheted a számládon történt összes eseményt, teljes részletességgel, sőt akár ki is nyomtathatod.
Hírek: A piacokkal kapcsolatos aktuális információkat tartalmazza.
Figyelmeztetések: Különböző figyelmeztetések tekinthetők meg és állíthatók be itt. Az összes, működési környezetben futtatott fájl (beleértve a hang (wave) fájlokat is) és az e-mailként küldött üzenetek is használhatók figyelmeztetésként.
Levelesláda: A belső postaládát a cég munkatársai használják, hogy a felhasználóknak híreket küldjenek, mivel a szabványos e-mail nem megbízható. A regisztrációról biztosan érkezik üzeneted. Kattints az elolvasni kívánt üzenetre és máris egy külön ablakban elolvashatod a levél tartalmát!
Napló: A naplójában láthatod a kereskedéseidet érintő fontosabb eseményeket, pl. robotok bekapcsolásának, kikapcsolásának időpontja, stb.


A piacfigyelő ablak részei:
Felső menüpontok:
– Szimbólum: ebben az oszlopban találhatóak az eszközök megnevezései, általában rövidítései.
– Vétel: adott eszköz vételi egysége
– Eladás: adott eszköz eladási egysége
– Idő: az utolsó frissítés időpontja
Alsó menüpontok:
– Szimbólumok: Alaphelyzetben ezen áll a Piacfigyelő ablak.
– Tick chart: (Minimális árváltozás grafikon) Grafikus formában mutatja a kijelölt eszköz másodpercenkénti alakulását a piacon.



Nyitott grafikon-ablakok elrendezése
Ha a nyitott grafikonokat rendezni szeretnéd, nyisd meg az “Ablak” menüt, és válaszd ki az elrendezés módját. Beállítható a grafikonok egyéni kivitelezése is.
Grafikon-vezérlés egérrel
Áthelyezés – az egér bal gombjának lenyomásával a grafikonon, majd az egér vízszintes elmozdításával
Függőleges kalibrálás – ha a grafikon függőleges tengelyét akarod mozgatni, tartsd az egér bal gombját az Ár-tengelyen
Vízszintes kalibrálás – ha a grafikon vízszintes tengelyét akarod mozgatni, tartsd az egér bal gombját az Idő-tengelyen
Grafikon-ellenőrzés ablak – kattints az egér jobb gombjával a grafikonra
Objektum választás – kattints kétszer a grafikonban az objektumra (trendvonal, vonal, Fibonacci, stb.)
Objektum szerkesztése – ha az objektumot arrébb szeretnéd helyezni tolni vagy szerkeszteni szeretnéd, tartsd rajta a bal gombot
Párhuzamos trendvonal – tartsd rajta az egér bal gombját, nyomd meg a “Ctrl” gombot, majd a trendet húzzad rá a chartra. Így párhuzamos trendet kapsz (trend csatorna).
Objektum beállítás ablak – nyomd meg a jobb gombot az egéren a választott objektumon (pl. mutató, linkek, stb.)
Objektumok (függőleges és vízszintes tengely, trendvonal, Fibonacci és egyéb) a grafikonhoz adhatók az eszköztár segítségével.

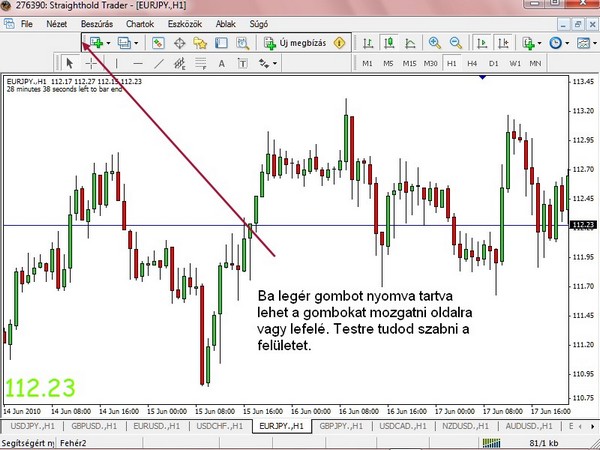


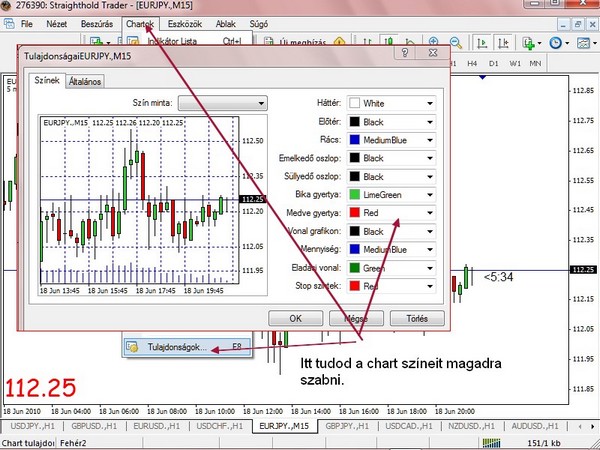


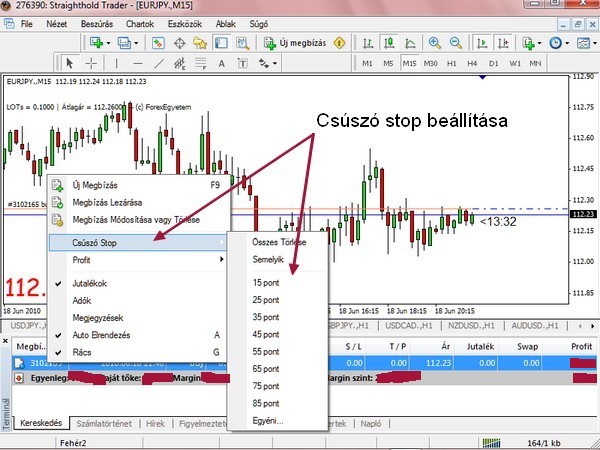
Billentyűzet kombinációk:
Numpad 5 — Visszaállítja a függőleges skálát az alapértelmezett állapotba
Page Up — A chart gyors léptetése baloldali irányba
Page Down —A chart gyors léptetése jobboldali irányba
Home — A chart az elejére ugrik
End — A chart a végére ugrik
“–“ — Kicsinyítés
“+” — Nagyítás
Delete — Az összes kiválasztott grafikai objektum törlése
Backspace — Az utoljára felrajzolt objektum törlése
Enter — Gyors navigátor ablak megnyitása/bezárása
Esc — Ablak bezárása
F1 — A felhasználói kézikönyv megnyitása
F2 — A Múltbéli Adatok ablak megnyitása
F3 — A Globális Változók ablak megnyitása
F4 — A MetaEditor megnyitása
Ctrl + F5 —Következő profil
Shift + F5 – Előző profil
F6 — A Tester ablak megnyitása
F7 — A charthoz csatolt Expert Advisor beállításainak megnyitása
F8 — A chart ablak beállításainak a megnyitása
F9 — Az Új megbízás ablak megnyitása
F10 — A Felugró árak ablak megnyitása
F11 — A teljes képernyős mód be/kikapcsolása
F12 — Léptetés gyertyánként
Shift+F12 — Léptetés gyertyánként a múltban
Alt+1 — Bar chart megjelenítése
Alt+2 — Gyertya chart megjelenítése
Alt+3 — Vonal chart megjelenítése
Alt+A — Az összes teszt/optimalizációs eredmény vágólapra másolása
Alt+W — A chart ablak lista megjelenítése
Alt+F4 — A MetaTrader 4 bezárása
Alt+Backspace or Ctrl+Z — Törlés visszavonása
Ctrl+A — Az összes indikátorablak méretének alapértelmezettre állítása
Ctrl+B — Objektumlista ablak megjelenítése
Ctrl+C or Ctrl+Insert — Vágólapra másolás
Ctrl+E — Expert Advisor engedélyezése/tiltása
Ctrl+F — Szálkereszt engedélyezése
Ctrl+G — Rács elrejtése/megjelenítése
Ctrl+H — OHLC vonal elrejtése/megjelenítése (bal felső sarok-devizapár neve)
Ctrl+I — Indikátorlista ablak megjelenítése
Ctrl+L — Forgalom elrejtése megjelenítése
Ctrl+P — Chart nyomtatása
Ctrl+S — A chart mentése a következő file formátumokban: “CSV“, “PRN“, “HTM“
Ctrl+W or Ctrl+F4 —A chartablak bezárása
Ctrl+Y —Időszaki elválasztó elrejtése/megjelenítése
Ctrl+Z or Alt+Backspace — A törölt objektum visszavonása
Ctrl+D — Az adat ablak elrejtése/megjelenítése
Ctrl+M — Piacfigyelő ablak elrejtése/megjelenítése
Ctrl+N — A Navigátor ablak elrejtése/megjelenítése
Ctrl+O — A beállítások ablak megnyitása
Ctrl+R — A Tester ablak elrejtése/megjelenítése
Ctrl+T — A Terminál ablak elrejtése/megjelenítése
Ctrl+F6 — A következő chart ablak aktiválása.
Ennél sokkal többet tud a platform, nyugodtan kísérletezz. Javaslom, hogy ha már testre szabtad a kinézetét, beállítottad a devizapárokat, akkor mentsd el a profilját, mert így bármikor visszaállíthatod ha elállítod.
